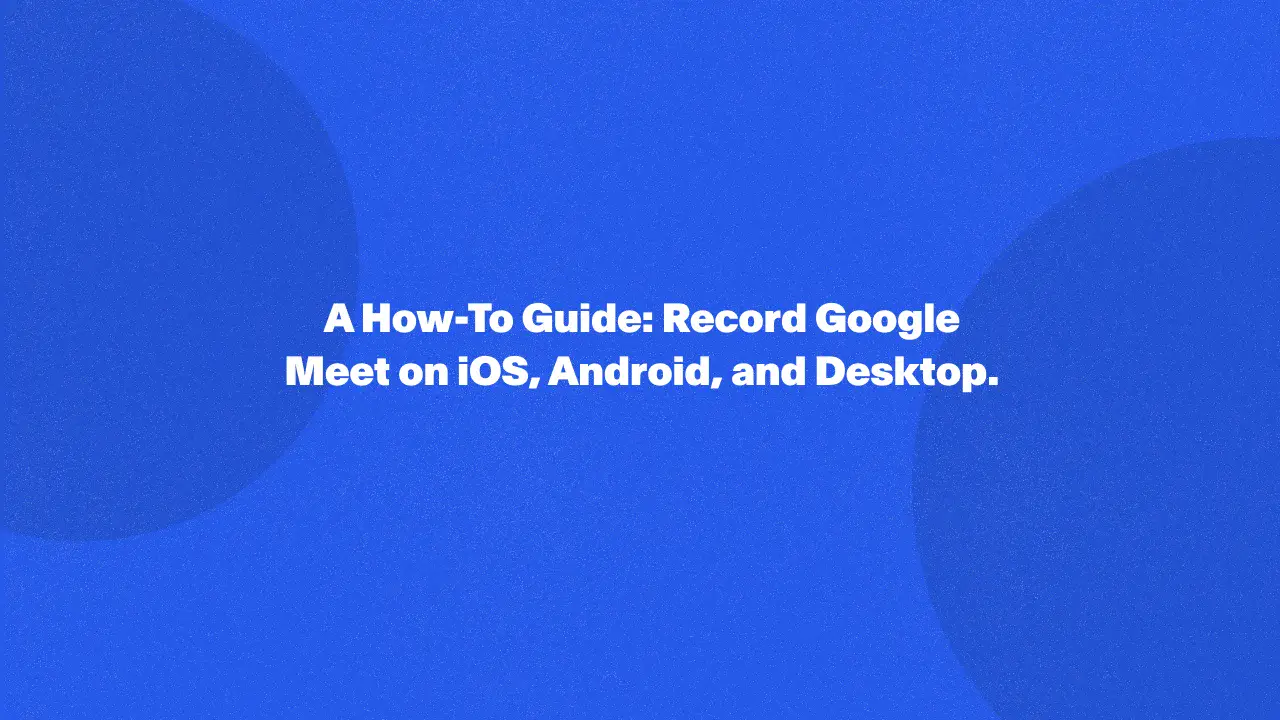
Ever miss a key detail during aa Google Meet call? This guide solves that problem! We'll show you exactly how to record your meetings on any device, be it a computer, phone, or tablet.
Learn the ins and outs of Google Meet recording, overcome common obstacles, and ensure you capture every important moment. Don't waste time searching elsewhere – this comprehensive guide offers all you need for effortless Google Meet recording.
Can You Record On Google Meet?
Recording Google Meet meetings offers a convenient way to capture important details and revisit discussions later. However, there are a few limitations to be aware of, especially for users of the free version.
First, only the meeting organizer, a co-organizer they designate, or someone with recording privileges from the organizer's organization can initiate a recording. This ensures everyone attending the recorded meeting is aware of the recording and consents to it.
Secondly, the Google Meet recording feature is currently limited to desktop computers. While mobile apps may offer recording functionality in the future, for now, you'll need to be on a computer to use this method.
The most significant limitation for free users is that the video recording functionality requires a paid Google Workspace account for the meeting organizer. Free accounts don't have this feature built-in. Video meetings can be recorded using the following Google Workspace editions: Business Plus and Business Standard.
Recording Settings (audio and video)
Recording settings for audio and video can significantly impact the quality and clarity of your Google Meet recordings. It's essential to configure these settings properly to ensure optimal results. When adjusting audio settings, consider microphone sensitivity, background noise suppression, and audio input levels to capture clear and crisp sound.
For video settings, focus on aspects like resolution, frame rate, and camera angle to capture high-quality visuals without compromising on clarity or smoothness. By fine-tuning both audio and video settings according to your preferences and recording environment, you can create professional-looking recordings that effectively convey your message and engage your audience.
Recording Google Meet Calls Across Any Device
Recording a Google Meet on your device of choice is much simpler than you think. Here's how to start recording:
Record Google Meet video on Laptop
To Record your Google Meet video on your laptop or PC is a straightforward process. Follow these steps to get started:
- Open your web browser and navigate to the Google Meet website or join your Google Calendar event.
- Join a Google Meet meeting by entering the meeting code or join the link provided by the organizer. Alternatively, start a new meeting by clicking on "New Meeting" and inviting participants.
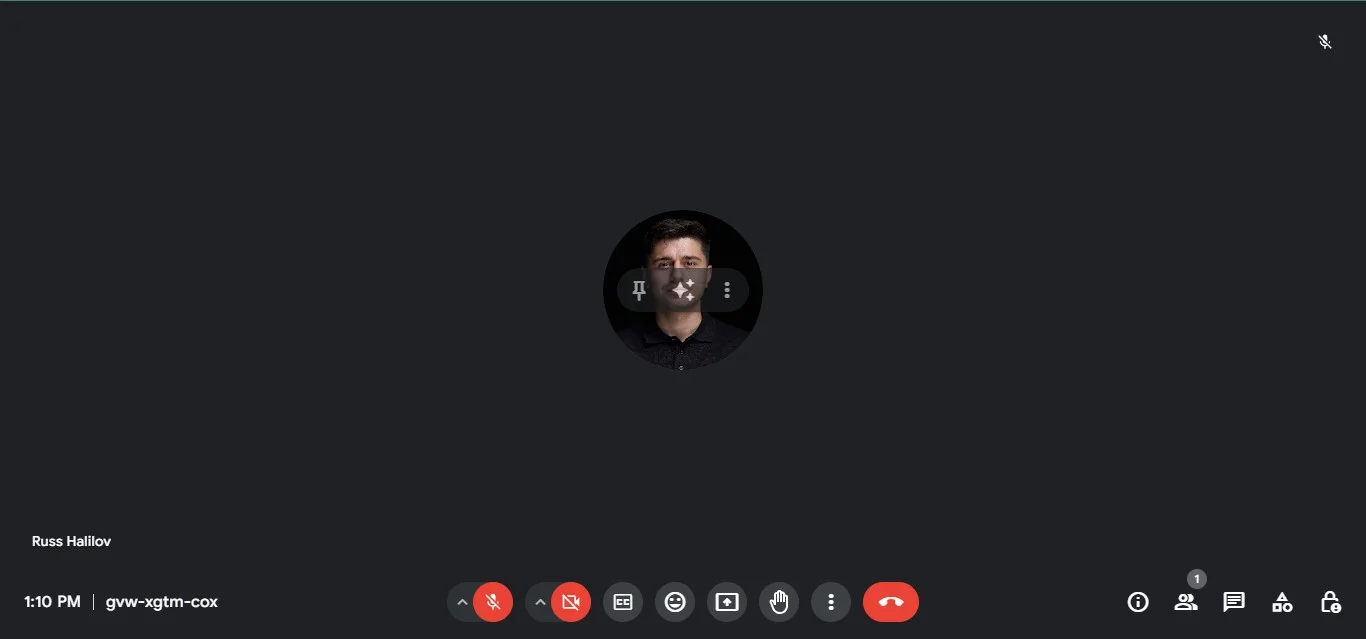
3. Once you're in the meeting, look for the "More options" (three dots) button located at the bottom right corner of the screen. Click on it.
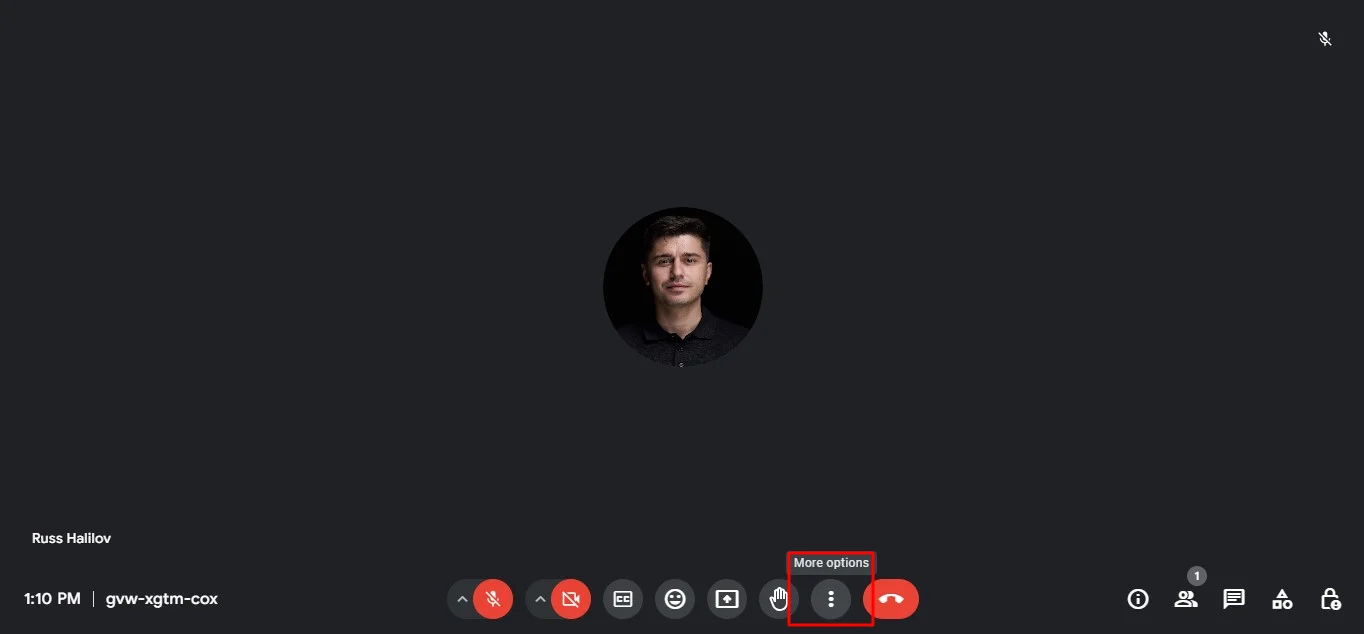
4. Select "Manage recording" from the menu.
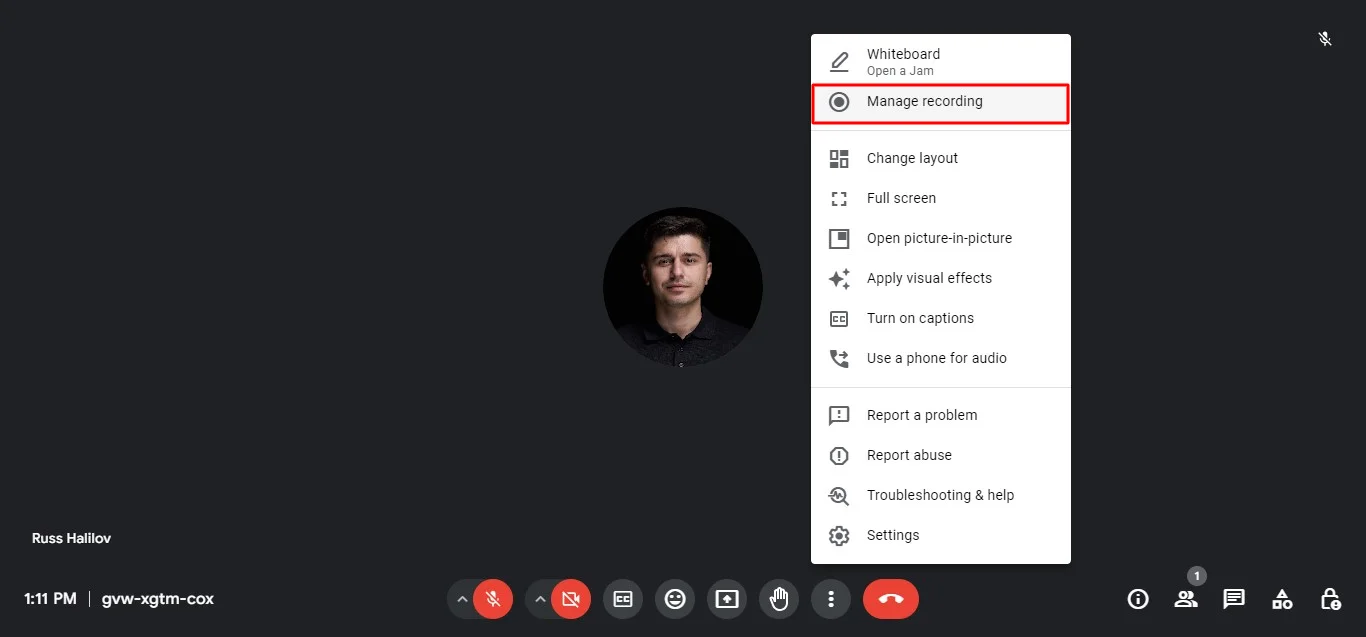
5. After selecting "Manage recording," a notification will appear informing you to notify all participants that the meeting is being recorded.
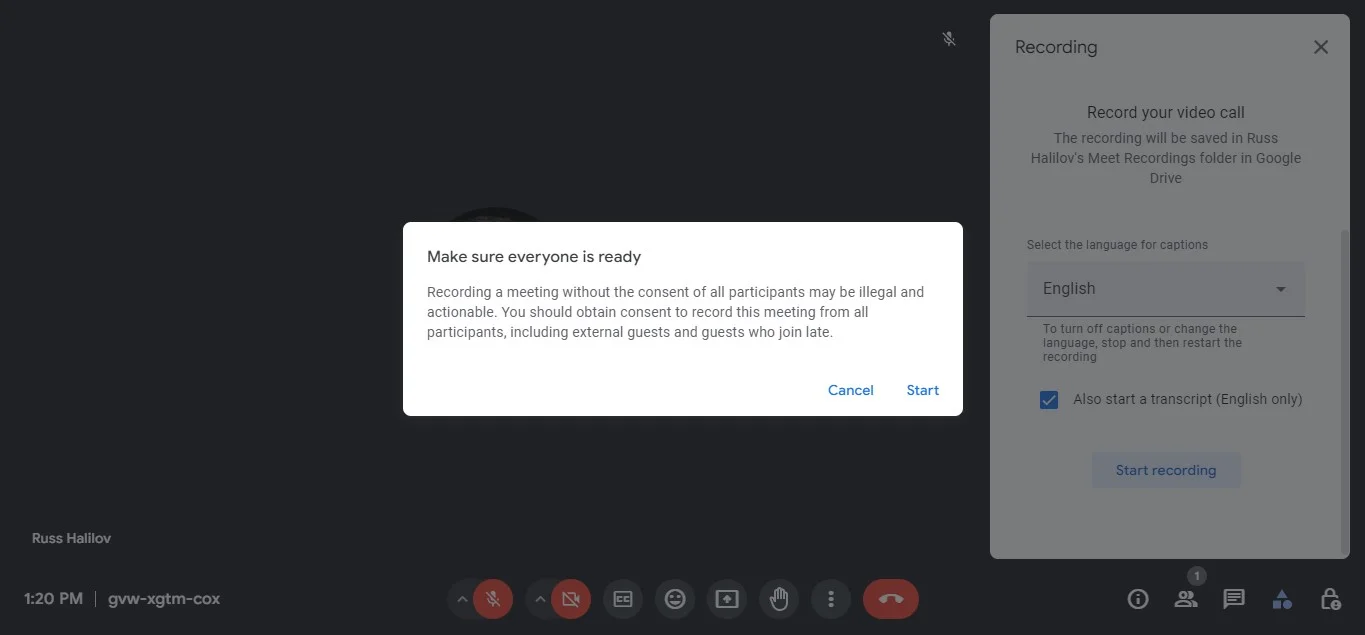
6. Click "Start recording" to confirm and start the recording.
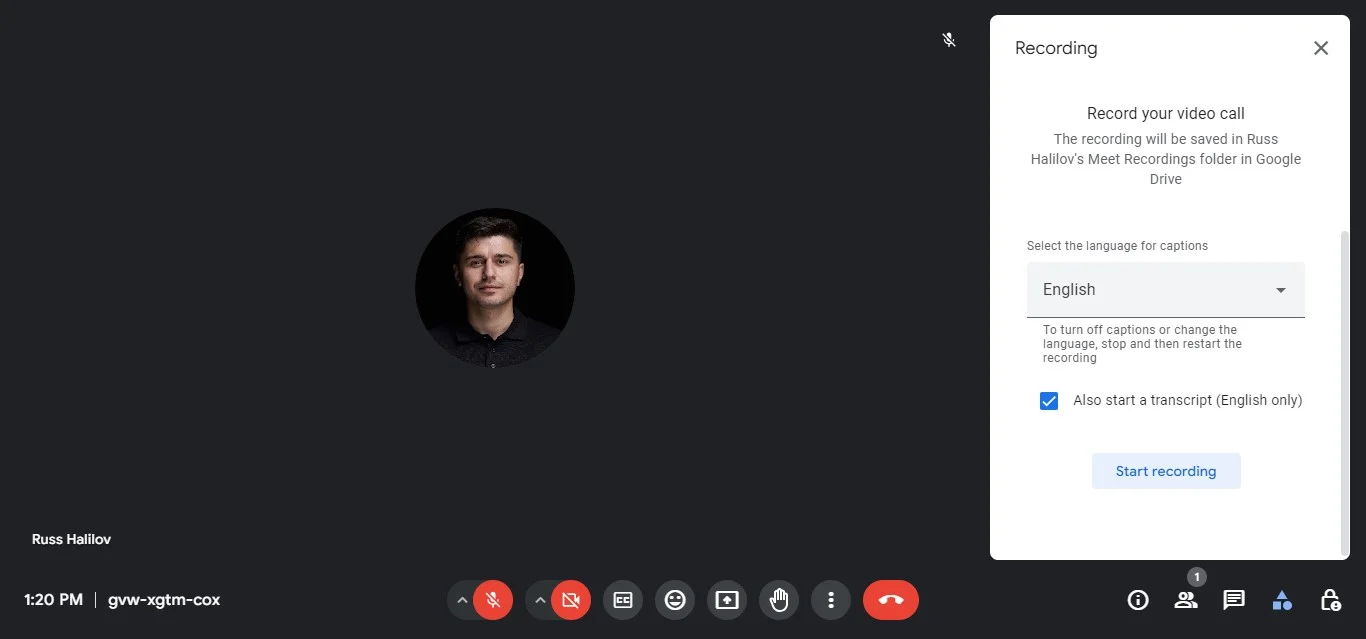
7. To stop recording, click on the "More options" button again and select "Stop recording" from the menu. Confirm your action if prompted.
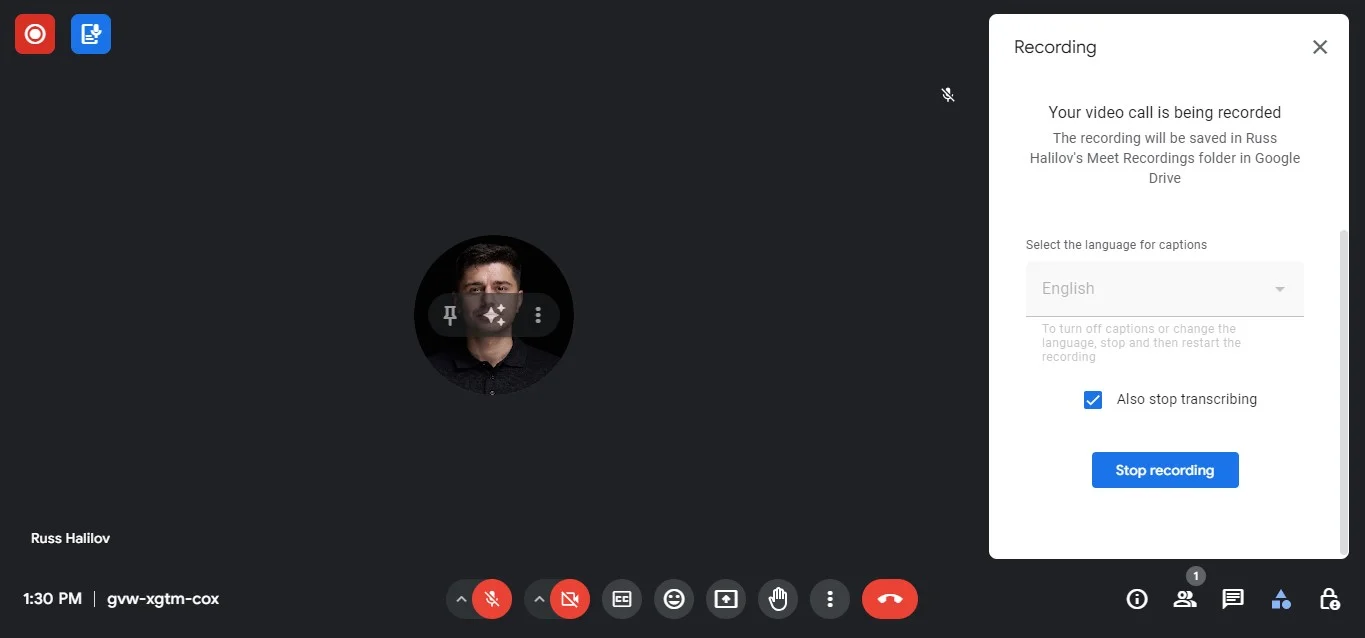
8. Once the meeting ends, Google will process the recording, and it will be automatically saved to the organizer's Google Drive in a folder named "Meet Recordings." Participants will receive an email with a link to access the recording.
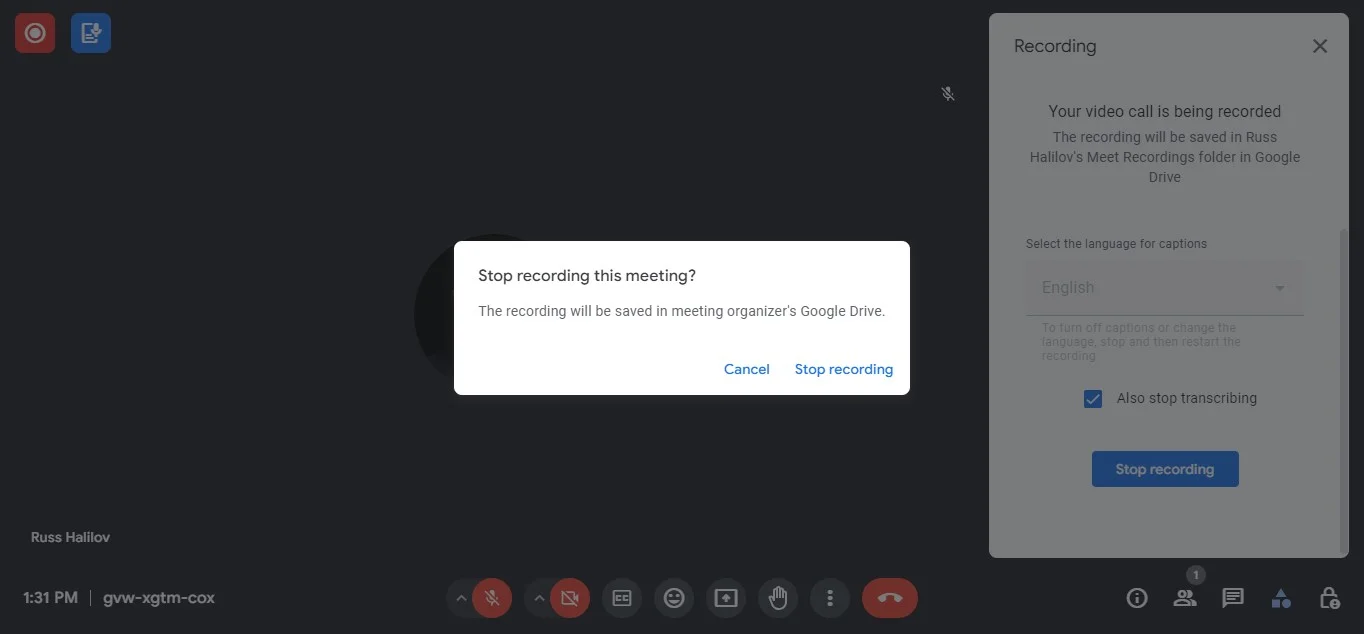
By following these steps, you can easily record Google Meet video meetings on your laptop for future reference or sharing with others.
Get Google Meet record on mobile devices (iOS & Android)
While Google Meet's built-in recording is limited to desktops, capturing your mobile meetings is still possible! Luckily, both Android phones and iPhones offer built-in screen recording tools that can handle the job.
Before recording, make sure to ask the meeting host and all participants if they would be comfortable with you recording the meeting.
Android
1. Access the Google Meet meeting by clicking on the shared invitation link in your Google Calendar.
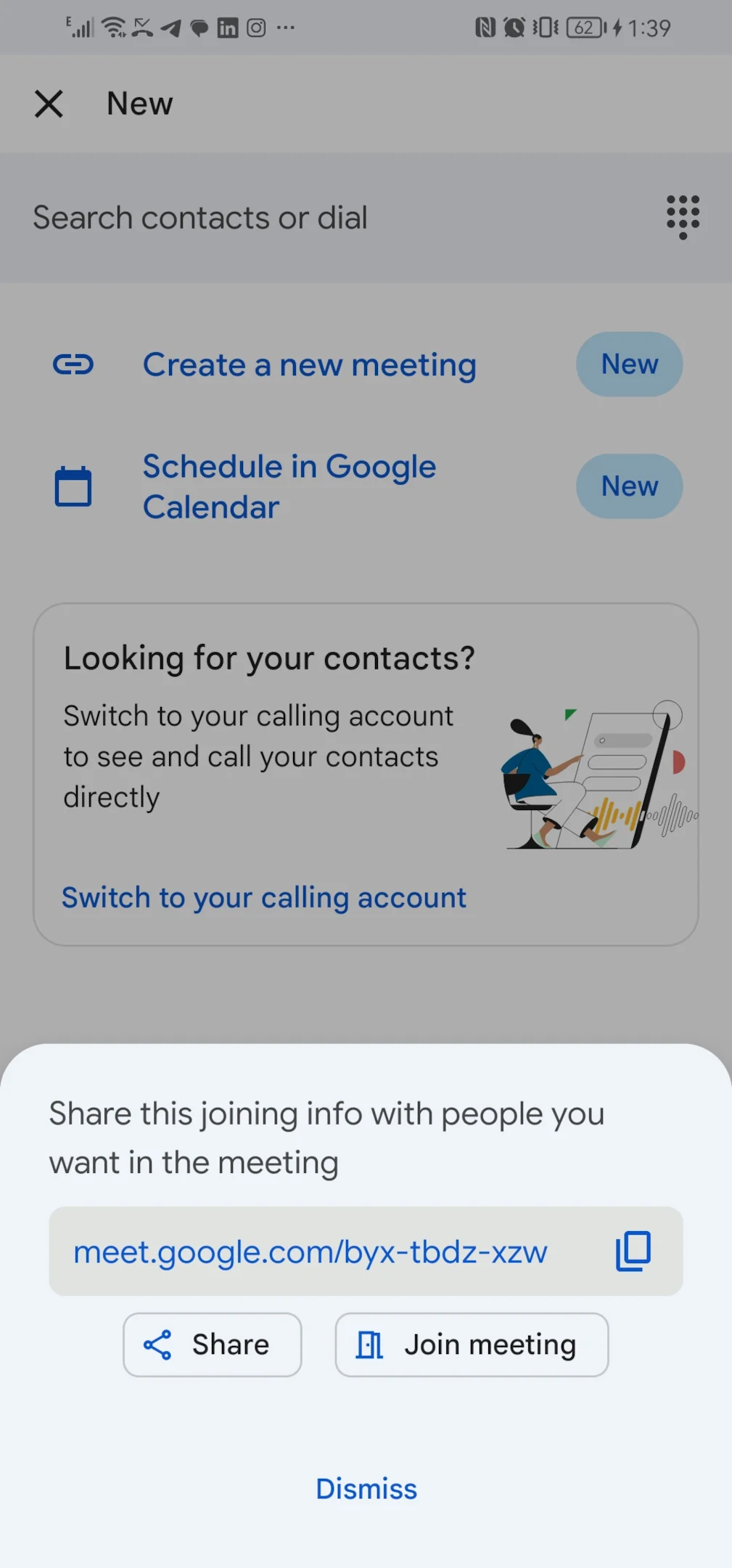
2. Activate the Screen Recorder by swiping down from the top of the screen.
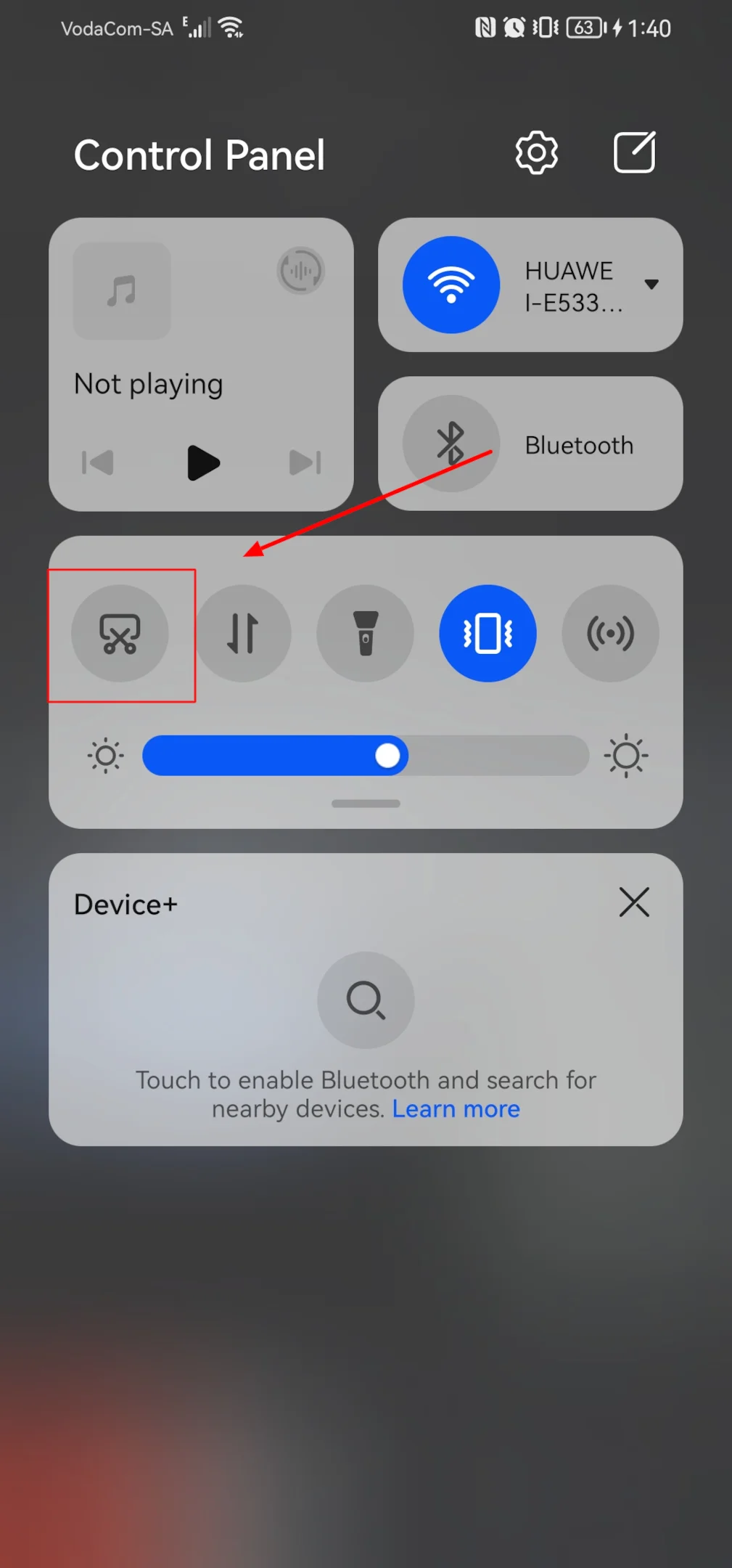
3. Grant permission for device access if prompted.
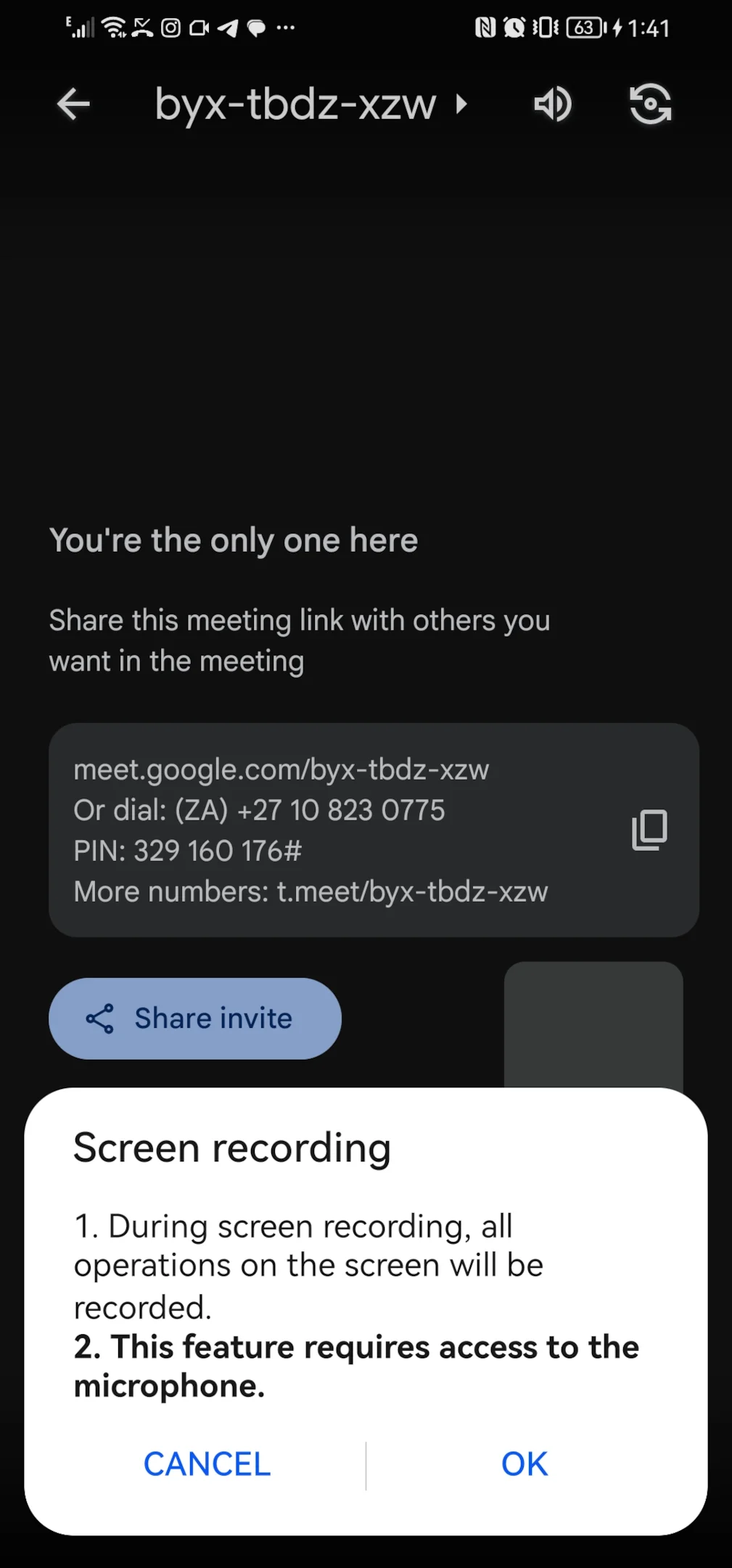
4. Upon meeting completion, tap the red Recording icon to conclude. Your meeting recording will then be accessible in the gallery.
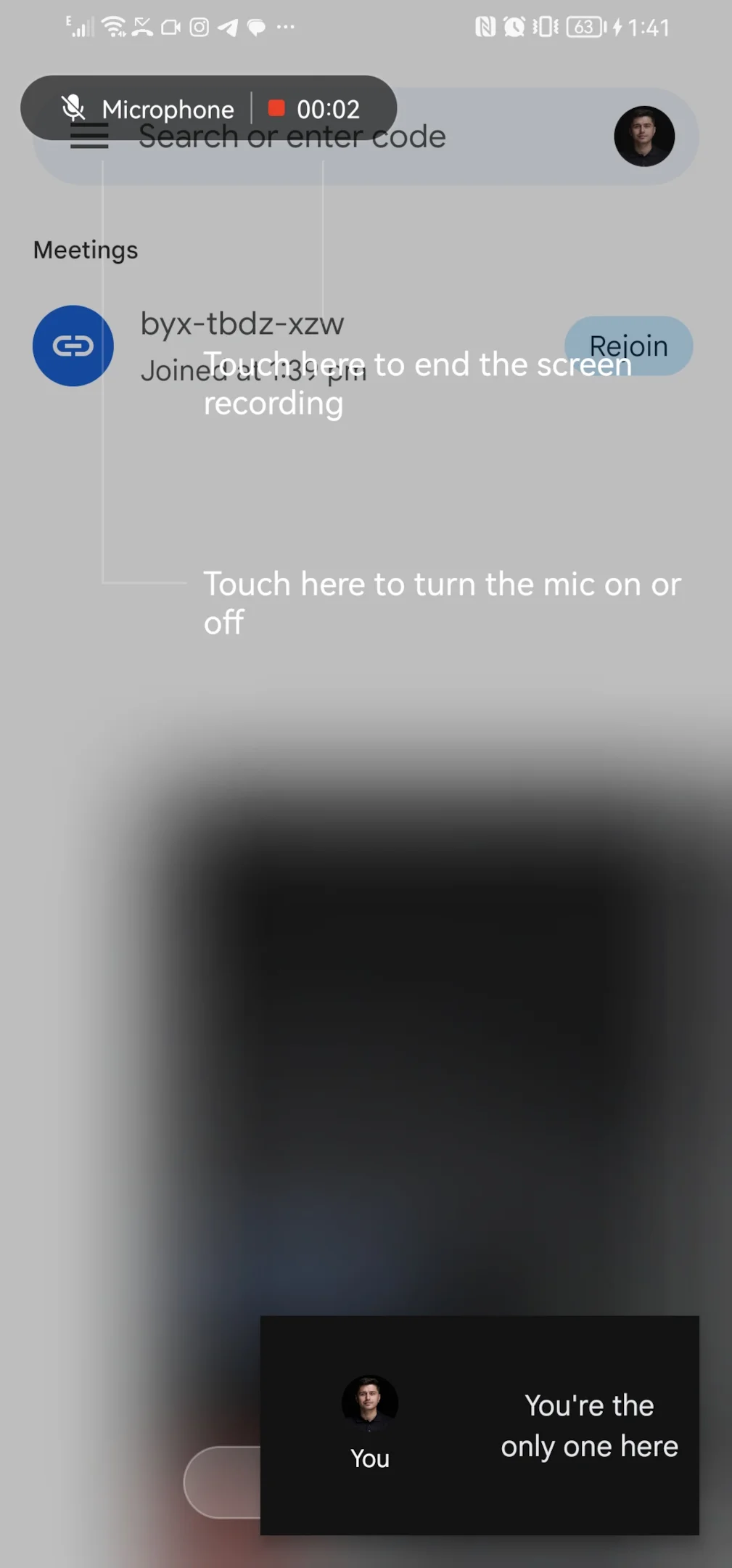
iOS
iPhones come equipped with a native screen recorder, allowing you to capture Google Meet sessions effortlessly. Follow the steps below to begin recording meetings:
- Launch the Google Meet app and enter the desired meeting.
- Swipe up from the bottom of your iPhone's screen to reveal the Control Center, then tap the Record button (red circle).
- Select "Start Recording" to initiate the process. The recorded file will be automatically saved in your iPhone's gallery upon stopping the screen recording instead of a recording link.
Third-party Recording Software
In certain scenarios, using third-party recording software becomes essential for capturing Google Meet sessions efficiently. These tools offer additional recording features and customization options that may not be available with native recording options. One such popular option is Bluedot, renowned for its user-friendly interface and robust recording capabilities.
How to record your Google Meet with Bluedot
Bluedot provides a seamless solution for recording Google Meet sessions with ease. Follow these simple steps to find Google Meet recordings and initiate recording:
- Download and install the Bluedot software.
- Launch the Bluedot application and sign in with your account credentials.
- Join the Google Meet session you wish to record.
- Activate Bluedot's recording feature within the app and click the blue dot at the bottom of your Google Meet.
- Once the meeting concludes, stop the recording by clicking the blue dot.
- Access your Google Meet recordings within your Google Drive.
With Bluedot, you can effortlessly record Google Meet sessions and unlock additional functionalities to enhance your recording experience.
Conclusion
There are various options available to record a Google Meet meeting on different devices, ranging from built-in features to third-party software solutions. While each option offers its own set of features and functionalities, Bluedot stands out as the premier choice to record Google Meet videos.
With its intuitive interface, comprehensive recording capabilities, and seamless integration across devices, Bluedot provides users with the ultimate recording experience.
Beyond its ability to record Google Meet calls, BlueDotHQ boasts a range of features to enhance your productivity and meeting experience. Imagine automatically generating clear and searchable transcripts to revisit key points later, or leveraging smart summarization tools to quickly grasp the meeting's essence.
You don't need to be a Google Workspace administrator to have access to a meeting recording feature. Whether you're using a laptop, smartphone, or tablet, Bluedot ensures high-quality meeting recordings and effortless usability, making it the preferred solution for capturing and preserving important Google Meet recordings and storing them safely.
FAQs
Can everyone record a Google Meet meeting?
No, unfortunately. Only the meeting organizer, co-organizer, or someone with recording privileges from the organizer's organization can initiate a recording unless you use third-party software.
Is it legal to record Google Meet sessions?
Recording Google Meet sessions may be subject to legal regulations depending on your location and the consent of all parties involved. It's essential to familiarize yourself with call recording laws and regulations in your area before recording any meetings.
What format are Google Meet recordings saved in?
Google Meet recordings are typically saved in the MP4 format, which is widely compatible with various devices and video playback software.
Can I access recorded Google Meet sessions from any device?
Yes, recorded Google Meet sessions are typically saved to your Google Drive or cloud storage account, allowing you to access them from any device with internet access.

%201.svg)
